The Beginner’s Guide to Help Scout

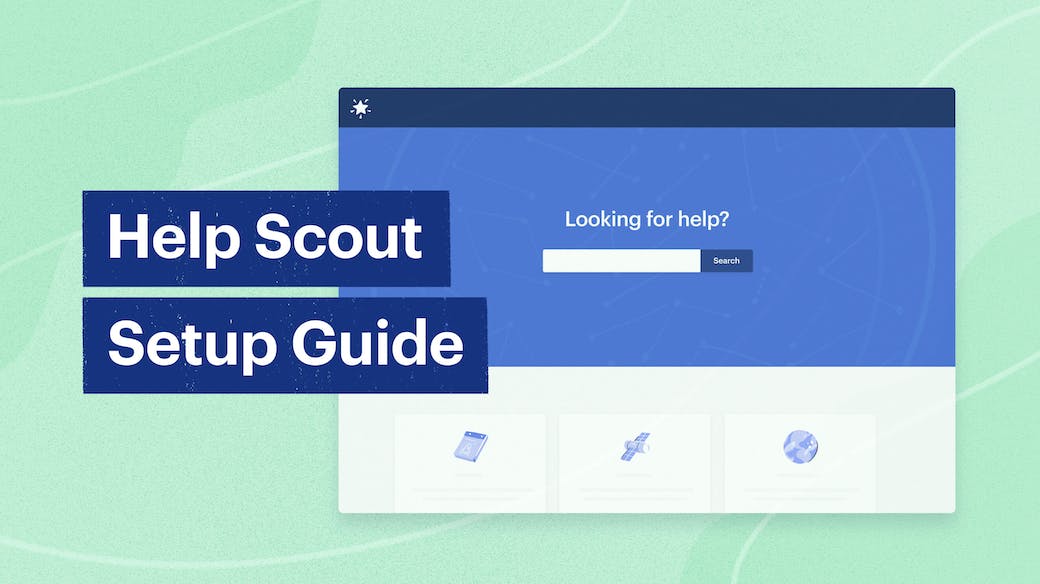
If you’re just getting started with Help Scout and want to learn the basics, this guide is for you. Learn about the must-know features and follow the video tutorials to start experiencing what it’s like to work inside your Mailbox each day.
If you haven’t yet signed up, click here.
Getting started: How to set up your Mailbox
When you Log in to your Help Scout account, the first thing you will see is your dashboard — this is the hub for all of your customer service channels in Help Scout, and where you can view any shared mailboxes you have access to.
A shared mailbox is an email inbox that multiple users can access. It's beneficial for departments that receive and send a lot of emails (e.g., customer support, school admissions offices, medical groups, sales teams) as it keeps those communications from getting stuck in one person's personal inbox and allows teammates to work together to make sure that every message is getting a prompt response.
If you already have an email address that people use to send you or your team questions, you can set that up inside Help Scout. Watch this video tutorial to learn how:
Additional resources:
Setup instructions from common email tools, hosts, and help desks (including Outlook, Zendesk, and Yahoo!)
Working inside your Mailbox
1. How to manage conversations
Conversations are the communications with your customers in Help Scout. You might be used to calling them support tickets, phone call records, or just customer or client emails if you've been working with other systems. In Help Scout, conversations come from email and live chat.
Watch this video to learn about Conversations — from replying to customers and using saved replies, to collaborating with teammates:
More tips for managing conversations:
Save time responding to a customer by using a Saved Reply — a prewritten response to common customer questions. Here’s how to create a library of answers to frequently asked questions
You can personalize your conversations with accessible customer relationship data. Everything you need to know about the person you're replying to is in the sidebar — contact information, previous conversations, and data/activity from other apps.
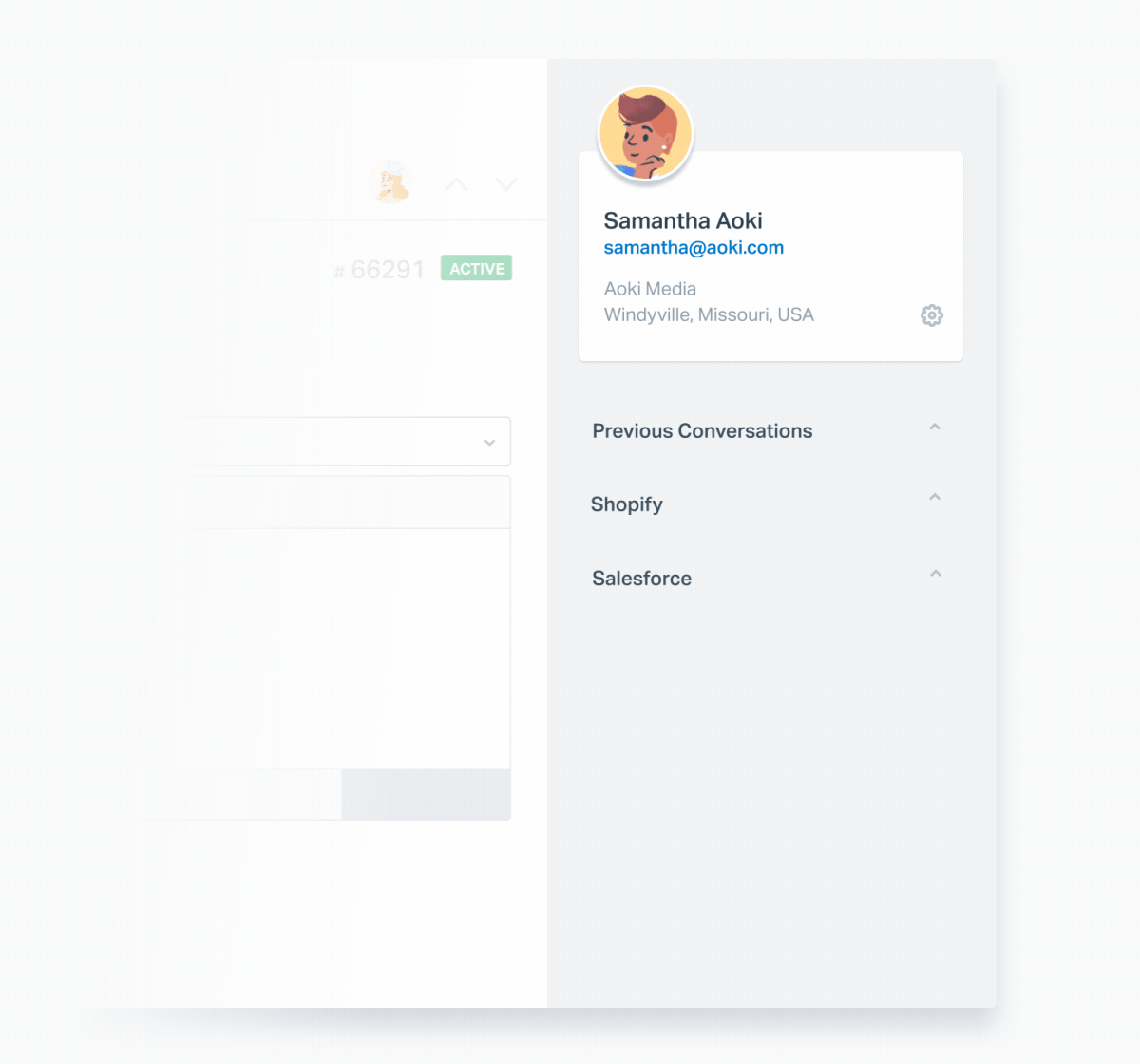
3. Communicate and coordinate with your teammates using notes. It’ll help you keep track of all the internal information and decision-making that happens behind the scenes. Here’s a helpful resource on how to write a good internal note
4. Prevent duplicate responses to customers with Collision Detection, a real-time indicator that shows when someone else is viewing or replying to a request. If you do try to send a reply, and someone else has already replied since you loaded the page, Collision Detection will automatically pause your response and let you see the update first.

Click here to read all of our help docs on Conversations.
2. How to organize your mailbox
How to manage tags
You can tag customer conversations to categorize types of requests, add context to a message, or keep track of certain topics in your mailbox, and eventually create detailed reports from them.
Read these step-by-step instructions or watch this 2-minute video on how to Create and Manage Tags.
How to organize folders
Folders are great for sorting conversations in Help Scout. You can easily keep tabs on specific topics or problems and follow them through to resolution. You can use a Folder anytime you want quick and easy access to a particular group of conversations, such as time-sensitive, high priority, or VIP.
Each mailbox comes with Default Folders: Unassigned, Mine, Needs Attention, Drafts. Use Folders to organize your conversations based on specific conditions. Watch this video to learn more about how you can organize conversations in your Folders
Pro-tip: If you’re a new employee at a company already using Help Scout, we recommend getting familiar with how your company organizes and labels their conversations.
Additional resources:
3. How to manage users and teams
User roles and permissions
There are four user roles in Help Scout: Account Owner, Administrator, User, and Light user. Watch this video to learn more about each user role:
User roles and permissions Click here to read about user roles, including how to add or remove permissions, change user roles, or set custom permissions.
How to create and manage users
Follow these step-by-step instructions to learn how to:
Create new users
Manager user profiles, permissions, and settings
Delete users
Change user passwords
How to create and manage teams
The Teams feature lets you define a group of Users as a single unit in Help Scout. You can then work with and report on that Team as its own unit.
Some uses for Teams that we've seen in action:
All company — where the whole organization works out of one single mailbox to allow for easy and visible cross-team collaboration.
Tiered escalation — Typically companies that have multiple levels of tiered support use this to allow each escalation level to have its own queue to work from.
Queue sorting — where you can define your Teams around specific kinds of conversations or about specific products — e.g. Product X2, Product Y3, and Product Z4 — and assign the conversations to the Team as a first triage action, moving the conversations from Unassigned to a specific topic folder view.
Click here for step-by-step instructions on how to create and manage Teams, including how to set up team notifications and create Team reports.
4. How to automate your mailbox
In Help Scout, you can set up simple automations that take care of repetitive tasks using simple if/then logic using a feature called Workflows. Watch this video to learn more about workflows and the different ways you can use them:
Read this step-by-step guide on how to create and manage, or watch this video tutorial.
5. How to create reports
You can evaluate your team’s activity by channel, busiest hours, and trending topics among your customers. Watch this video to get an overview of Reports in Help Scout.
There are six types of reports (seven if you are using Docs) which can be viewed at any time via the Reports dropdown menu.
All Channels: This report can show total conversations, how busy you’ve been, conversation trends, most active customers, and which customers reach out the most. Click here to learn more about the All Channels Report.
Email: This channel reports on the number of email conversations, replies sent, resolves, resolved on first reply, emails created, messages received, and first response time. Click here to learn more about the Email Report.
Chat: If you’re using Beacon, this report helps you track volume, efficiency, and team productivity with live chat over time. Click here to learn more about the Chat Report.
Phone: This report measures the volume of phone calls logged in Help Scout. Click here to learn more about the Phone Report.
Company and user: This report shows how many customers you're helping, as well as how many replies you're sending on average. You can also drill down into the User report to see every single conversation your team members have engaged with, along with individual productivity metrics across the board. Click here to learn more about the Company and user Reports.
Happiness: This report measures your customer experience based on satisfaction ratings. Evaluating satisfaction ratings and comments is a great way to identify trends in team performance. Click here to learn more about the Happiness Report.
Docs: If you're using Docs, your customers are likely reading through your help articles before getting in touch. The Docs report helps you understand what your customers are searching for, what they're finding and not finding, as well as what percentage of customers are still sending an email after browsing. Click here to learn more about the Docs Report.
Additional Resources:
Scaling with self-service support
1. Docs
Docs is our knowledge base feature(also known as a Help Center) where you create and store articles that answer all of your customers’ frequently asked questions. It keeps all of your help documentation available for your customers and for your team in one place.
Watch this video to learn how to set up your Knowledge Base within Help Scout.
Click here to learn more about Docs.
2. Beacon
Beacon helps you connect with customers on your website—via live chat, instant self-service answers to customer questions, and proactive Messages. You can suggest relevant help content, offer live chat, and give customers instant access to their support history — all without leaving your site.
What is Beacon? Beacon is an embeddable widget you can put on your website that links to your Help Center. It allows your customers to browse the docs on your knowledge base, and send you an email or live chat directly on your site.
Watch this video to learn more about Beacon:
Click here and follow the instructions on how to set up your own Beacon.
Live Chat: Providing live chat as self-service support gives your customers the option to get instant answers. Read this step-by-step guide on how to set up Live Chat.
Messages: Messages give you the ability to proactively message visitors to your website. You can create certain triggers, such as the time on a page when a customer visits a specific URL. You can then assign actions like asking that customer to start a live chat. It can help achieve goals such as converting more customers, reduce support requests, and build a better business with targeted messages. Read this step-by-step guide on how to set up Messages.
Additional Resources
Click here to read all of our help docs on Beacon
Click here to read all of our help docs on Messages
Click here to read all of our help docs on Live Chat
Going beyond the mailbox
1. Mobile
The Help Scout mobile app is the best way to manage your Mailbox while on the go. It’s designed to help you check what’s on the queue, reply to customers, assign conversations to teammates, and improve your response times.

With the Help Scout mobile app, you can:
Respond to customers quickly, including inserting saved replies.
Collaborate with teammates by adding notes, bringing people in as a CC/BCC, and assigning conversations.
Organize your queue by changing the status of conversations, and using tags to categorize conversations or trigger automations.
Access all of your Help Scout Mailboxes, folders, customer’s profile data, and conversation history.
Get direct, in-app contact with our support team in case you need any help.
How to Install the mobile app
iOS users: Download from the App Store
Android users: Download from the Google Play Store
How to use the mobile app
Additional resources
2. Integrations
Help Scout integrates with more than 90 tools that help keep your business in sync — from CRM and Analytics, to Marketing and other support apps. Take a look at our integration app directory.
Watch this video to learn how to integrate with apps inside your Help Scout app.
Click here to read our help docs on how to connect with a variety of apps. If you don’t see a tool you need, Help Scout has an open API to work with your specific business needs.
Getting help from Help Scout
1. Live product walkthroughs
Every week we host live online product walkthroughs(or demos) where you can see exactly how Help Scout works. You can learn all about the platform and best practices, and have your questions answered in real-time. There are three types of classes:
Live Product Walkthrough — best for those who want to learn more about the product, such as people evaluating Help Scout or who are in a free trial.
User Onboarding Workshop — best for new users, such as new employees of a company already using Help Scout.
Beacon & Messages — best for those who have installed or are thinking about installing Beacon & Messages.
Click here to choose a topic based on your needs and register on the date that works best for your schedule.
2. Knowledge base
Our Help Docs are the best place to get instant answers. The library has everything — product tutorials, step-by-step instructions, deep dives on all of our features and capabilities, and even some of our team’s favorite tips and tricks.
3. Customer support
There are two main ways you can get in touch with our support team:
Email our support team at any time - help@helpscout.com. Our team is spread around the world and covers 24/6.
Send us a message via the “Contact Us” form on the bottom right corner of our Knowledge Base.
The Supportive Weekly: A newsletter for people who want to deliver exceptional customer service.